自助文印系统操作指南
为了给用户提供便捷、高效的服务,图书馆引进了卓飞自助文印服务系统,为用户提供集复印、打印、扫描于一体的自助文印服务。卓飞自助文印系统与校园卡相结合,全程实行自助式无人化管理,文印更为方便,用户只需使用校园卡,即可轻松自如地进行自助复印、自助打印和自助扫描。
自助文印和三楼信息共享空间使用同一账户,未在电子阅览室上过机的同学,请先到电子阅览室前台触摸屏上刷卡激活账户。
一、自助划款
首次使用自助文印系统的学生会提示“您的自助打印复印账户余额不足,请先通过“自助划款”替账户充值。”,请大家先使用“自助划款”充值,该账户可以用于图书馆内所有的自助打印复印设备、信息共享空间上机。
操作步骤说明:
1.在自助文印一体机的操作界面上点击屏幕右侧“自助划款”菜单。

2.点击“自助划款”菜单后,将进入“自助划款”操作界面。可将所需金额从一卡通转存到自助文印系统里,请在毕业前用完。您可以在屏幕小键盘上输入转存金额,确认后在一体机的刷卡区域刷卡后即可转入。完成划款后,请点击屏幕左侧“返回主界面”菜单。如图所示:
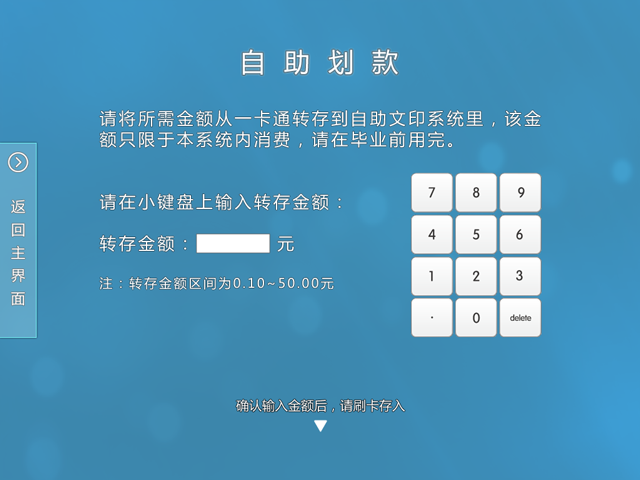
二、自助复印
自助复印全程实行复印无人化管理。用户可在任意一台自助文印一体机上,通过触摸屏选择复印功能,并使用校园卡进行确认、复印以及费用结算。
操作步骤说明:
1.在自助文印一体机的操作界面上选择“复印”功能选项。如图所示:

2.点击“复印”选项后,将进入身份认证界面。请您使用校园卡在刷卡区域进行刷卡确认。如图所示:
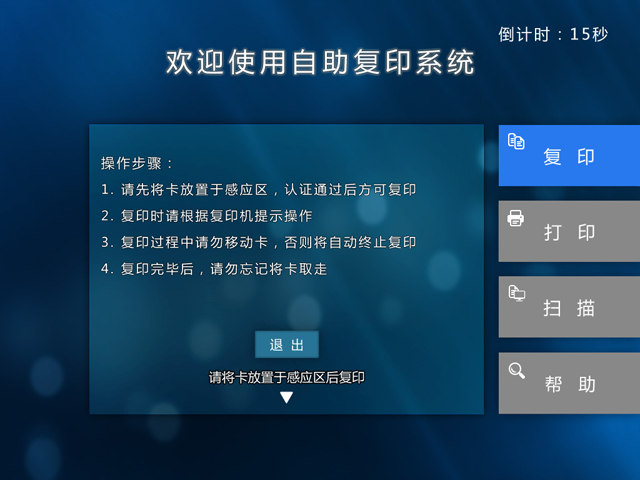
3.刷卡确认后,界面中将显示您的帐户信息等情况。
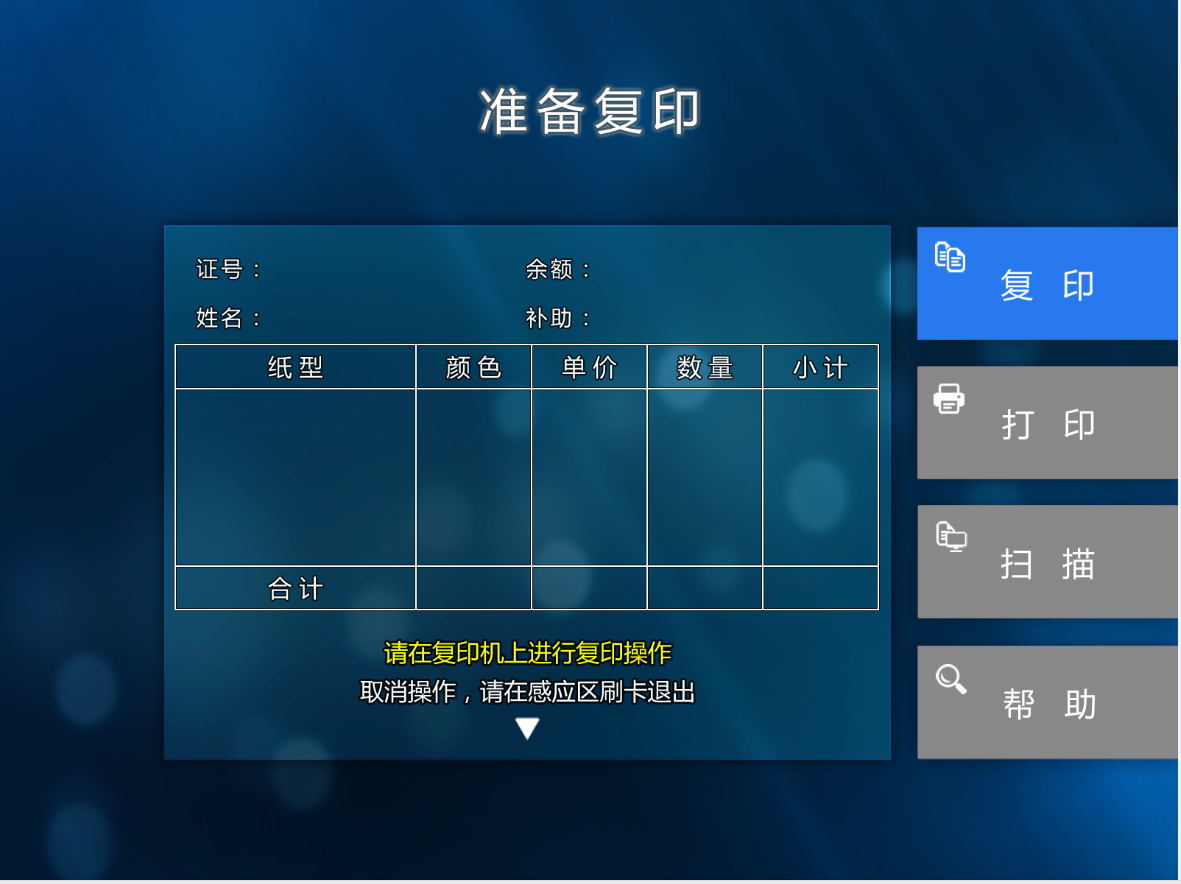
4.这时,您就可以在多功能机上进行复印操作了。先在多功能机控制面板上按“复印”键,然后根据需要在触摸屏上进行设置,最后按控制面板上的“开始”键,开始复印。
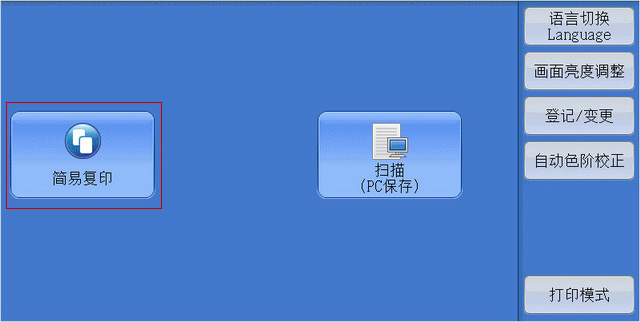
5.在您确定完成全部的复印操作后,请使用您的校园卡在一体机的刷卡区域上再次刷卡,以结束本次复印操作,并进行费用结算。请不要忘记取走您的复印文稿。
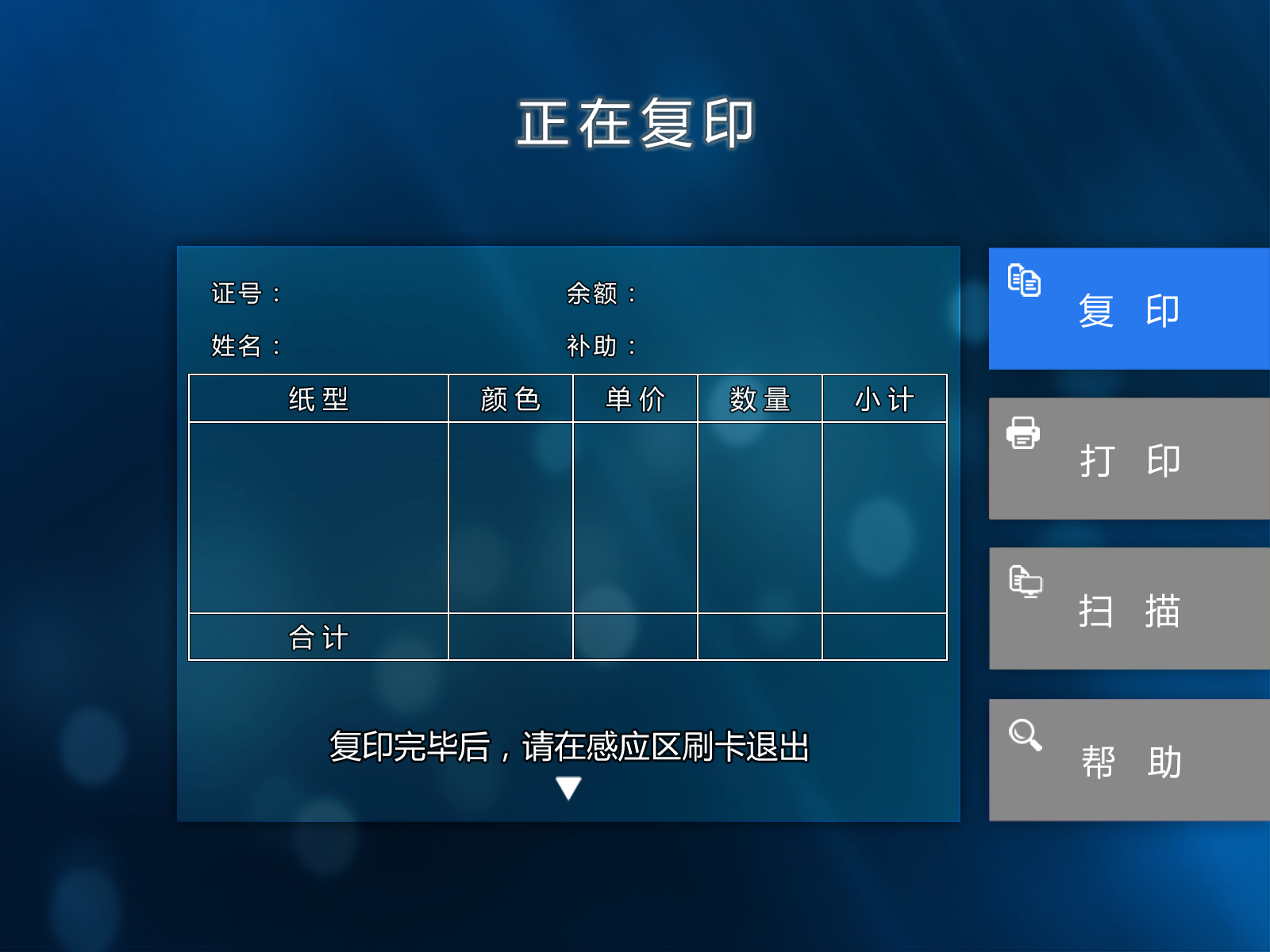
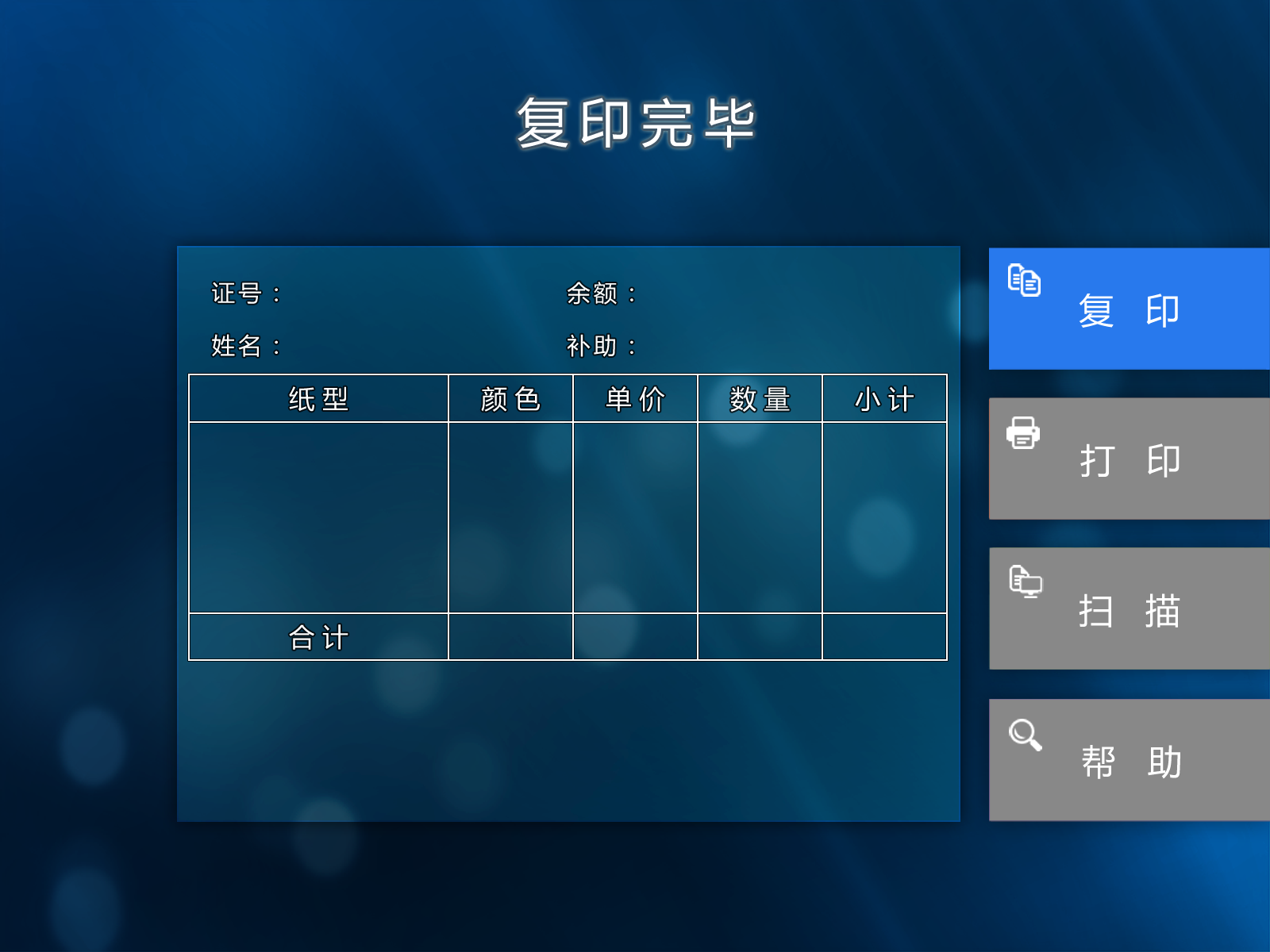
切记:复印结束后,请务必刷卡结账,以免卡中余额被盗刷。
三、自助打印
自助打印全程实行打印无人化管理。用户可在任何装有自助文印客户端的电脑上提交打印任务,并可在任意一台自助文印一体机上输出自己的打印文档。
操作步骤说明:
1. 您首先需要安装“卓飞自助文印系统客户端”(点击下载)”。打开一篇文档并选择打印:
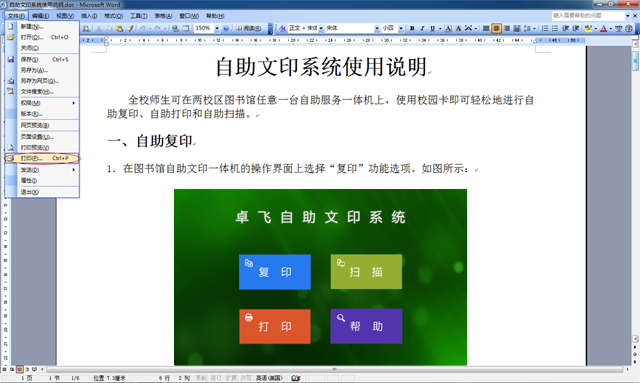
2. 选择“打印管理系统”。您可以设置打印页面范围、份数等选项:
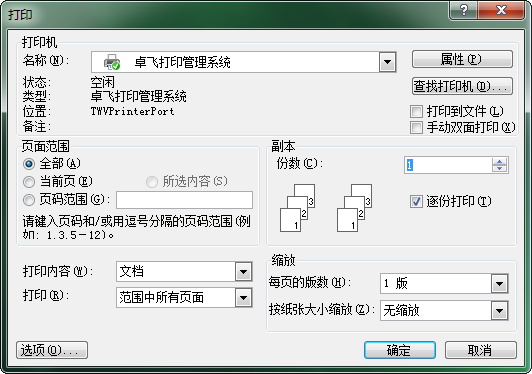
您也可以选择打印方向、是否双面打印:
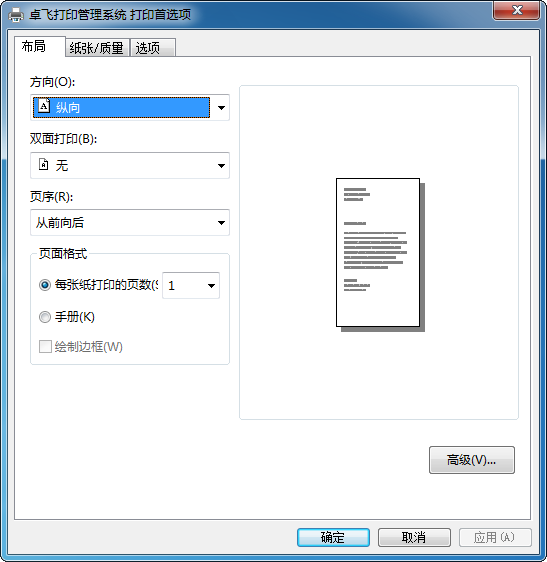
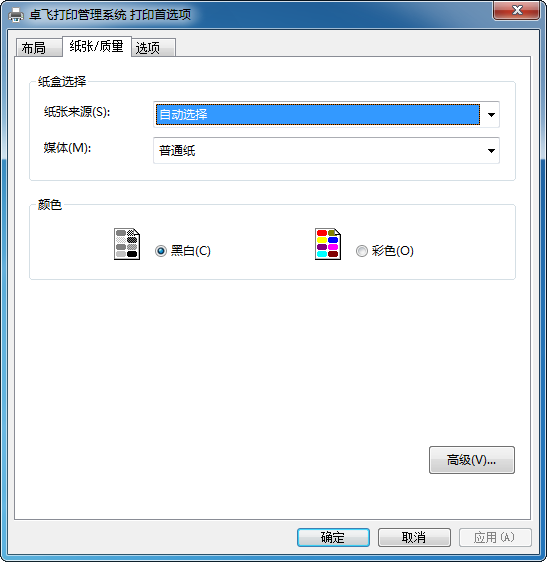
3. 文档属性设置完毕后,点击确定,开始打印:

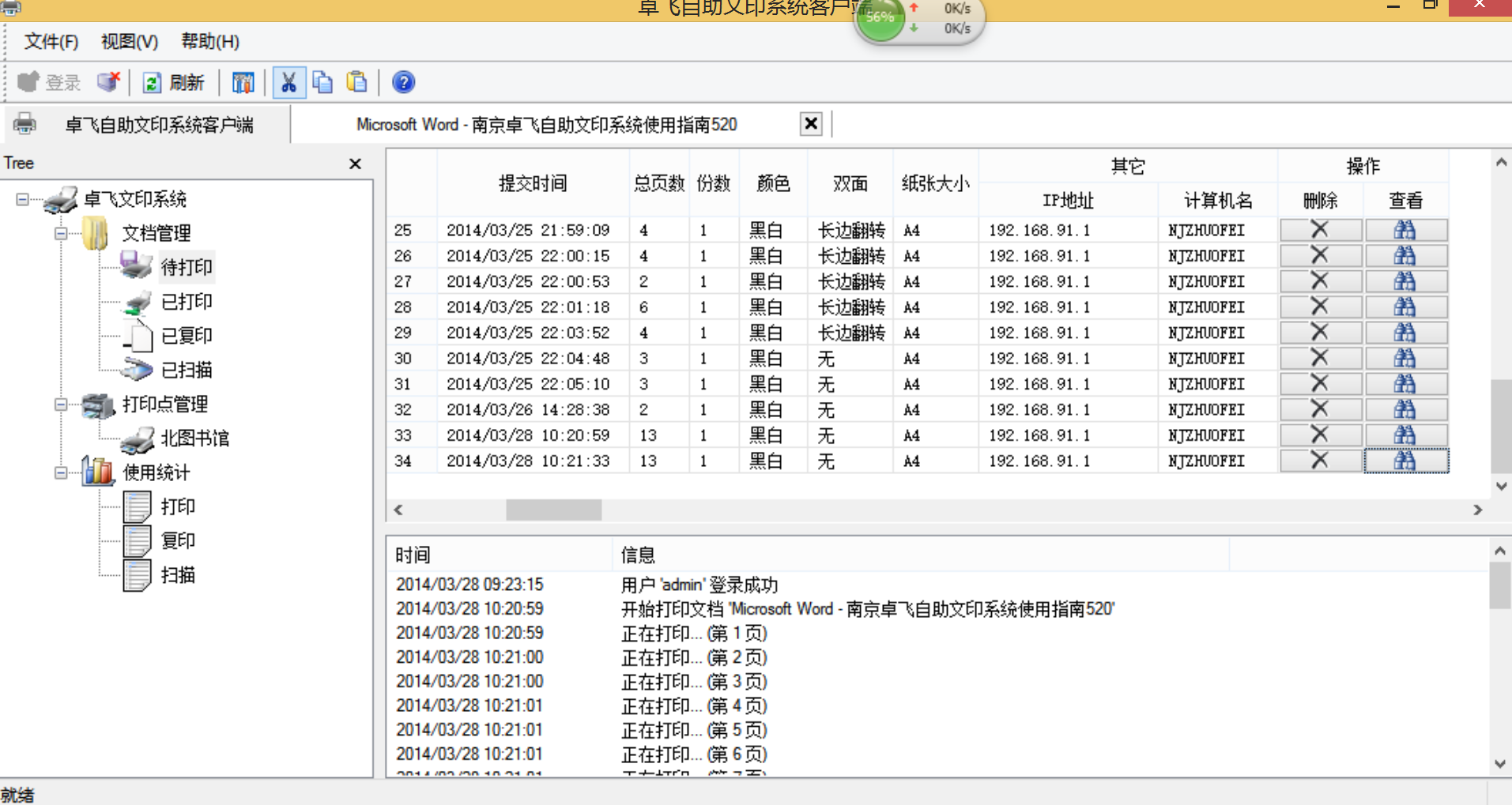
4. 如打印时尚未登录“客户端”,系统会弹出登录窗口要求输入您的用户名称和密码(初始用户名即为您的“学号”,初始密码为您的“我的图书馆的密码”),输入完毕点击“登录”按钮后,即可完成本次打印提交任务。
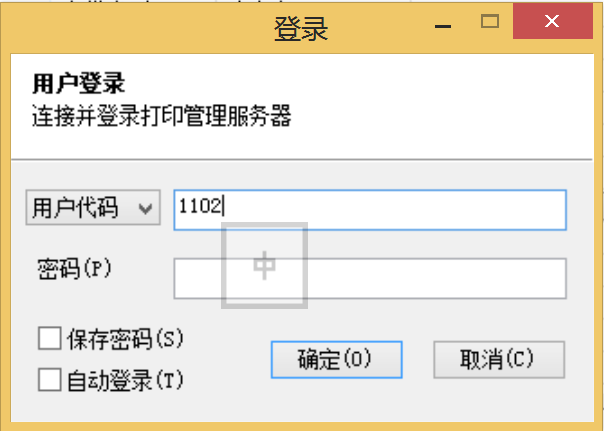
5. 以上任务完成后,您本机的打印任务告一段落,您的打印文档已发送到系统的文件服务器上。
6.接下来,在任意一台自助文印一体机的操作界面上选择“打印”功能选项。
7.点击“打印”选项后,将进入身份认证界面。请您使用校园卡在刷卡区域进行刷卡确认:

8.刷卡确认后,显示器将显示您所提交的打印文件。如果您已提交了多篇文档,您也可以通过“ ”和“
”和“ ”按钮选择所要打印的文档。当您确认需要打印当前列出的文档,请再次刷卡确认输出并结算费用。打印完成后,请不要忘记取走本次打印的文件。
”按钮选择所要打印的文档。当您确认需要打印当前列出的文档,请再次刷卡确认输出并结算费用。打印完成后,请不要忘记取走本次打印的文件。
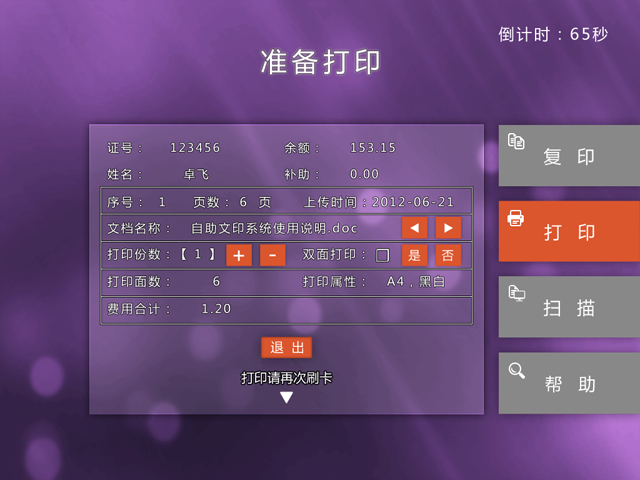
四、自助扫描
自助扫描全程实行扫描无人化管理。用户可在任意一台自助文印一体机上,通过触摸屏选择扫描功能,并使用校园卡进行确认、扫描以及费用结算。扫描的文档将自动保存到系统的文件服务器上,用户可以通过任何装有“卓飞自助文印系统客户端”(点击下载)的电脑下载自己扫描的文档。
操作步骤说明:
1.在自助文印一体机的操作界面上选择“扫描”功能选项。
2.点击“扫描”选项后,将进入身份认证界面。请您使用校园卡在刷卡区域进行刷卡确定。如图所示:
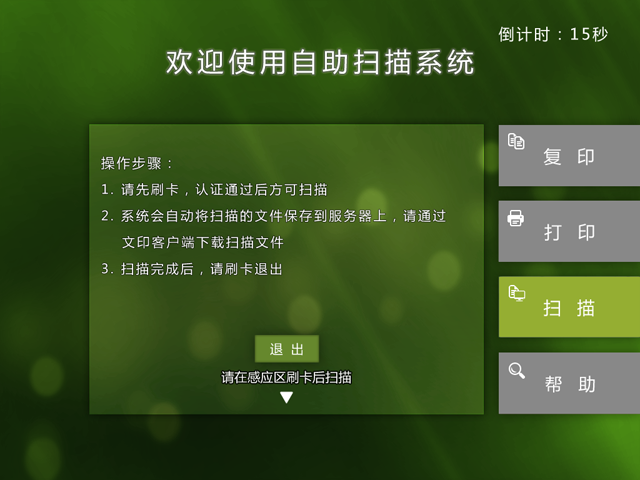
3.刷卡确认后,界面中将显示您的帐户信息等情况。
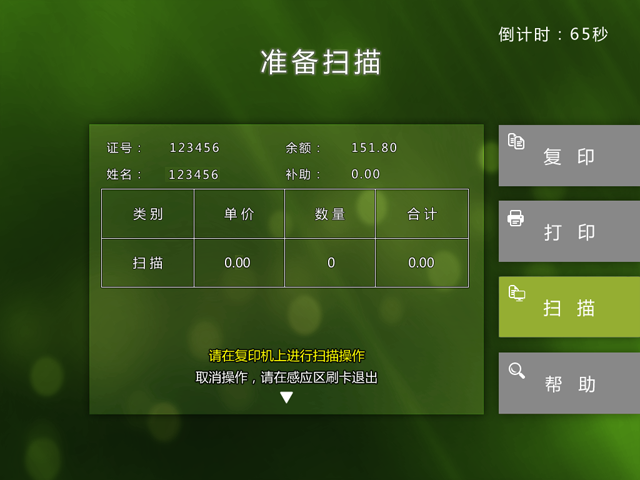
4.这时您就可以在多功能机上进行扫描操作了。具体方法是先在多功能机的控制面板上按“扫描”键,然后在触摸屏上点击“文件”按钮:
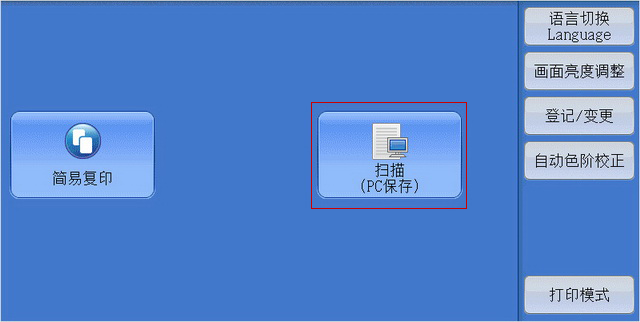
弹出界面中系统默认选择“通讯簿”按钮即可:

点击“设定”按钮,最后按复印机开始按钮,扫描操作开始执行。

5.扫描的结果将直接保存至系统的文件服务器上或可以发送您的邮箱,图中1所标处为您邮箱地址,如需修改可以点击“修改按钮”(图中2所标处)。如扫描结果不满意可以点击“取消当前扫描”(图中3所标处)。
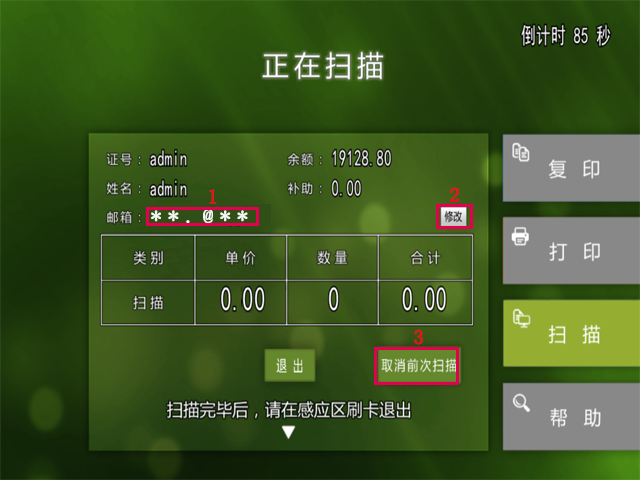
6.在完成全部的扫描操作后,请使用您的校园卡在一体机的刷卡区域再次刷卡,以结束本次扫描操作,并进行费用结算。所产生的文件直接保存到您的客户端下,如需邮件收取点击“发送邮件”。
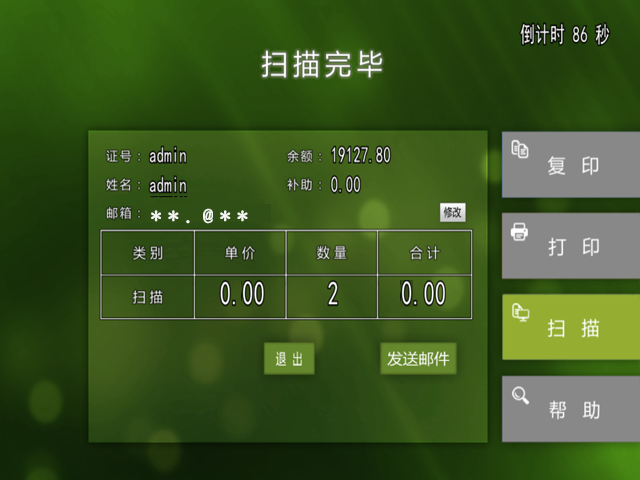
7.在完成以上操作后,您可以通过“卓飞自助文印系统客户端”下载扫描的文件。
五、自助文印客户端
客户端下载安装说明:
1. 首次使用时请您先下载“卓飞自助文印系统客户端”(点击下载),在使用电脑上进行安装。如图所示:

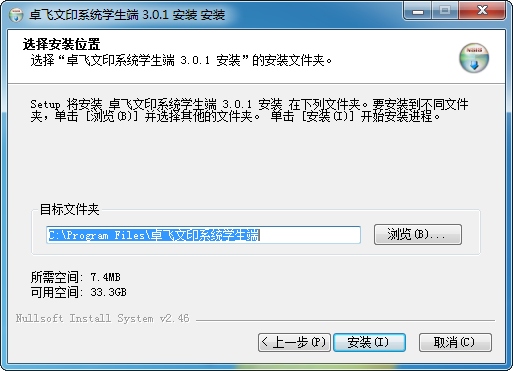
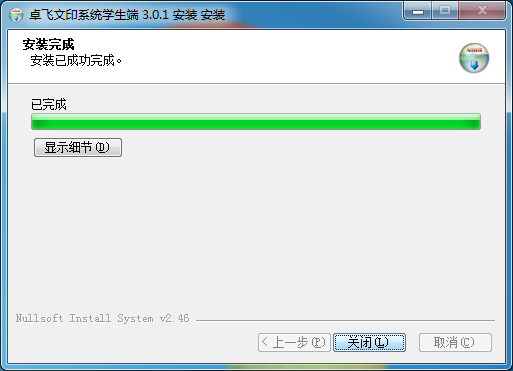
2. 登录客户端时会要求输入用户名称和密码,请输入您的用户名称和密码(初始用户名即为您的“学号”,初始密码也为您的“我的图书馆的密码”),点击登陆,即可登陆到客户端。
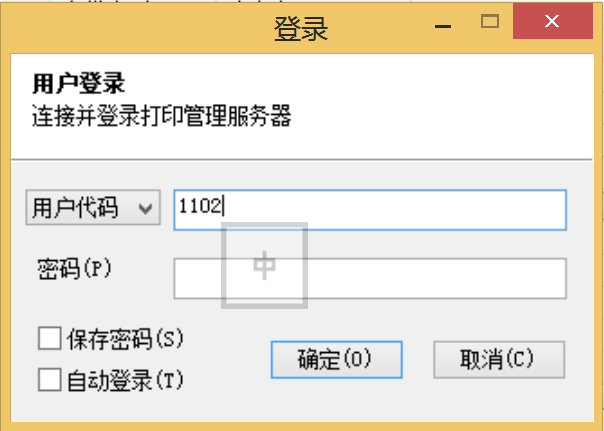
客户端使用说明:
1. 如果需要查看已经提交的打印文档,您可以点击运行桌面上的“文印系统学生端”图标,登录查看相关记录:

2. 在界面中点击右键调出功能菜单,选择“待打印文档”:
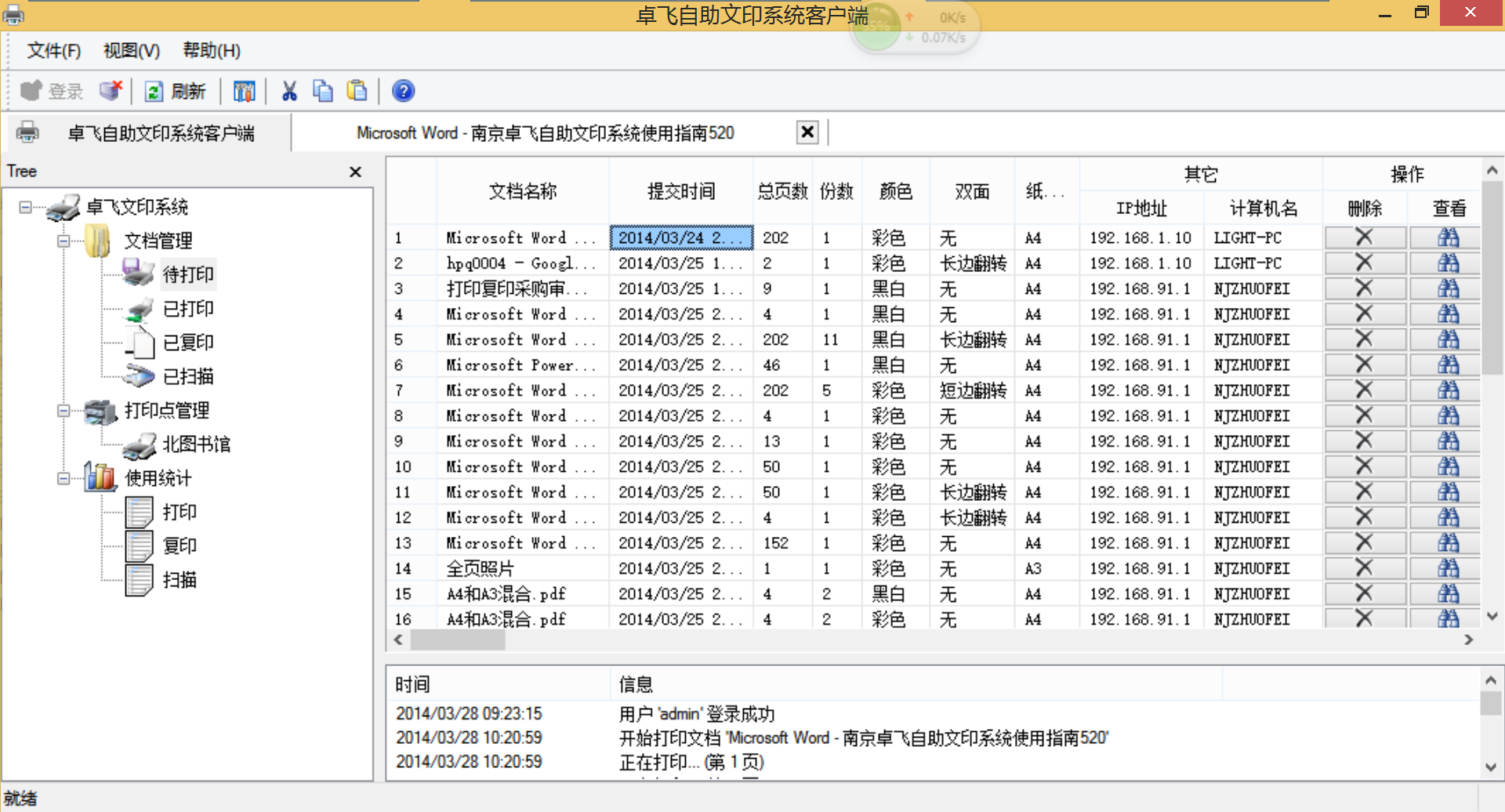

3. 您可以通过在相应文档上点击,选择“查看”按钮,可以预览文档:
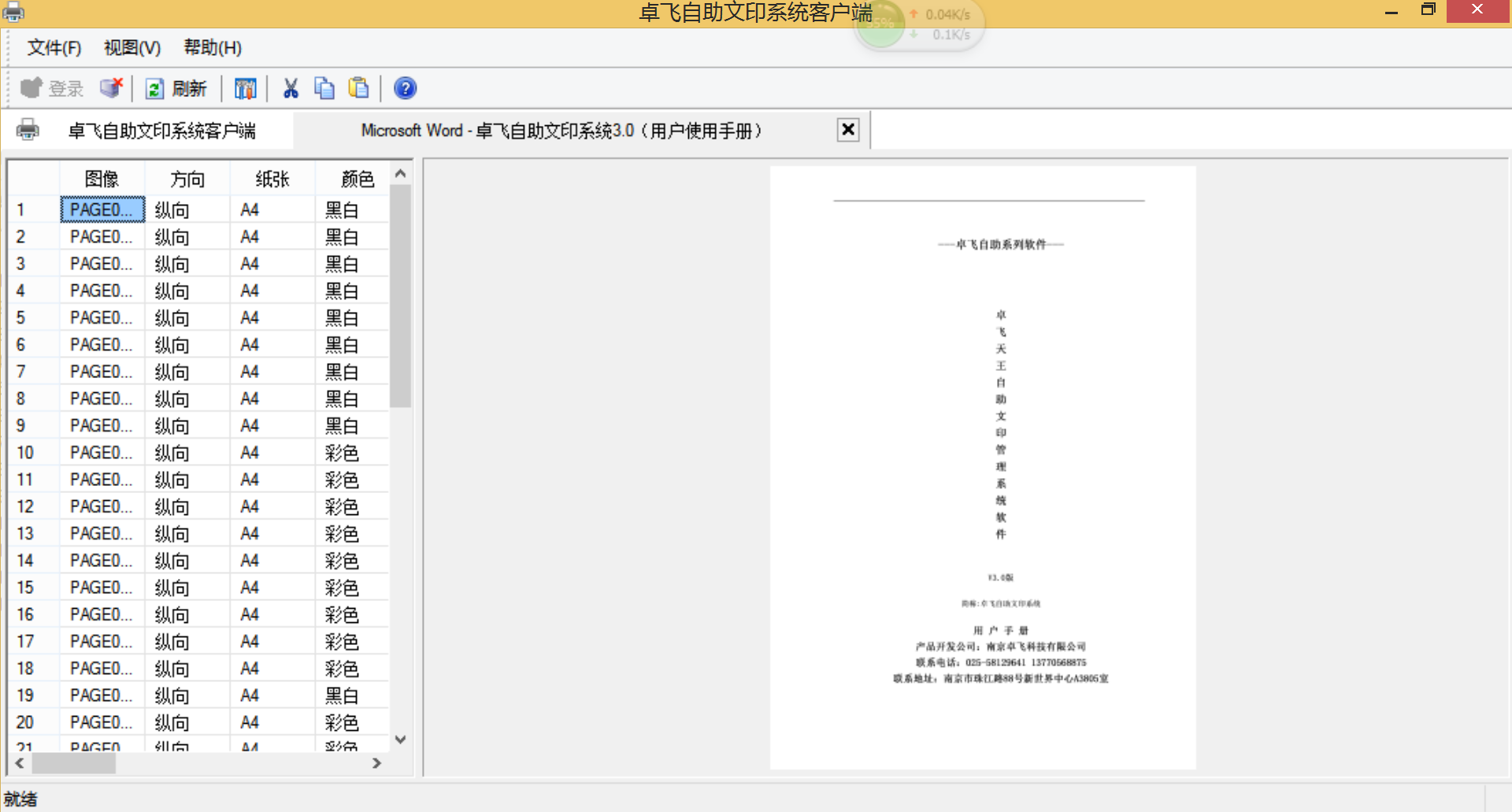
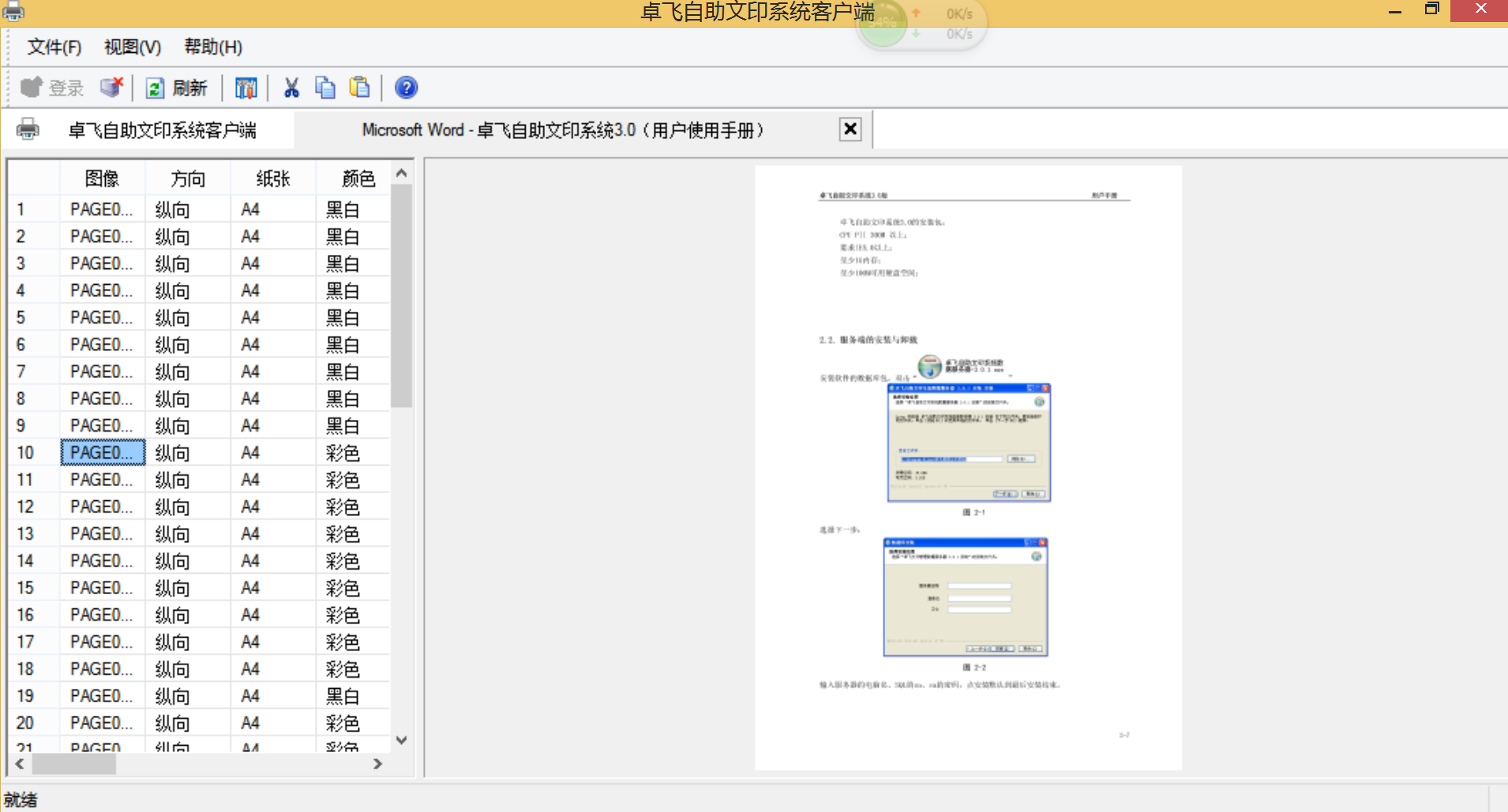
4. 如有不需要输出的文档,您可以通过在相应文档上点击右“X”取消打印,则将删除该文档:
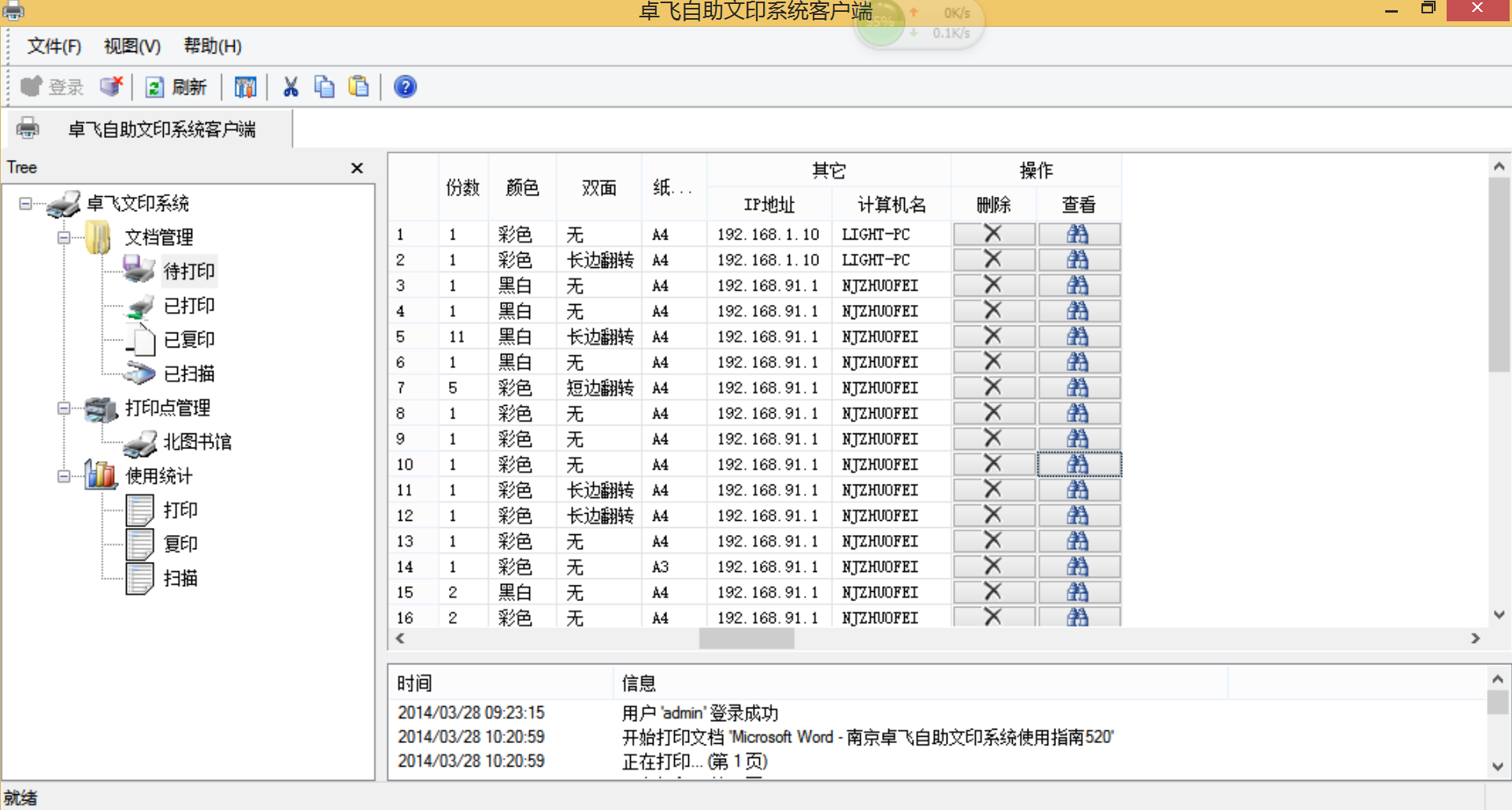
5. 在已打印输出的文档中,您也可以选择再次输出。通过在相应文档上点击右,选择“重新打印”按钮,则该文档将恢复到“待打印文档”列表中,方便您在一体机上再次输出:
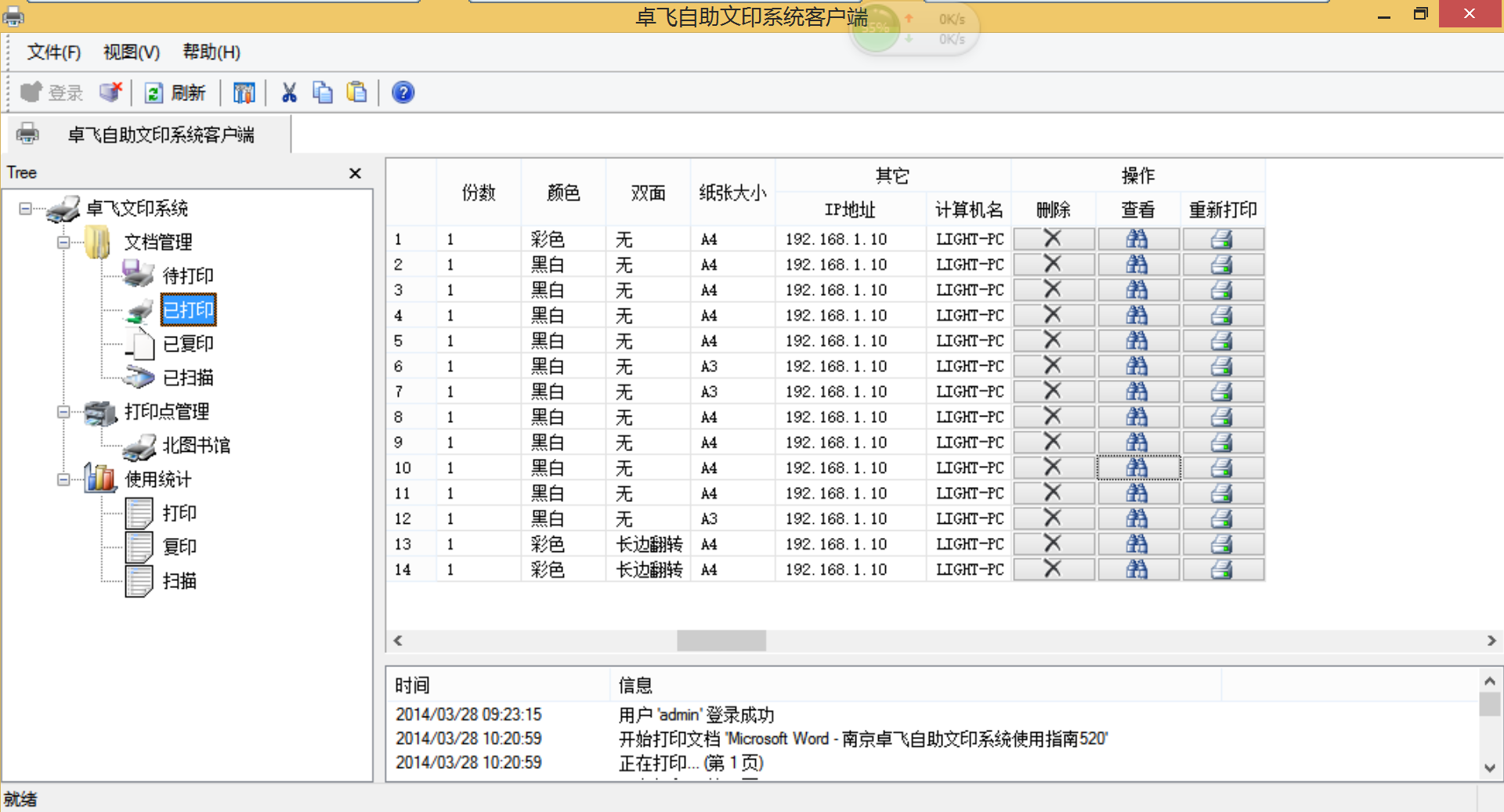
6. 在“已扫描文档”列表中,您扫描的文档将在此列出。您可以在相应文档上点击选择“保存文档”,则可将扫描文档下载到您的电脑上:

六、服务网点及价格
自助文印系统地点分布
图书馆一楼大厅:多功能机 1 套(黑白)
图书馆二楼期刊库:多功能机 1 套(彩色)
图书馆三楼信息共享空间:多功能机 1 套(黑白)
价格列表
| 纸张规格 | 颜色 | 复印、打印 | 扫描 |
| A4 | 黑白 | 0.20元/面 | 0.20元/面 |
| A3 | 黑白 | 0.35元/面 | |
| A4 | 彩色 | 1元/面 | |
| A3 | 彩色 | 2元/面 |
注意事项
本馆自助文印系统一楼大厅和三楼信息共享空间只支持黑白打印,不支持彩色打印。二楼期刊阅览室支持彩色打印。
复印、扫描时,如使用顶部输稿器请将文字面朝上。
如需修改扫描文件的格式,请在面板上设置。
扫描文件时,请使用复印机面板上预设的保存位置。
需要打印时,请先打开自助文印客户端再发送打印任务。
文档保存时间:未打印文档保留7天,已打印和扫描文档保留3天。
欢迎大家积极测试,有问题、建议请及时反映。